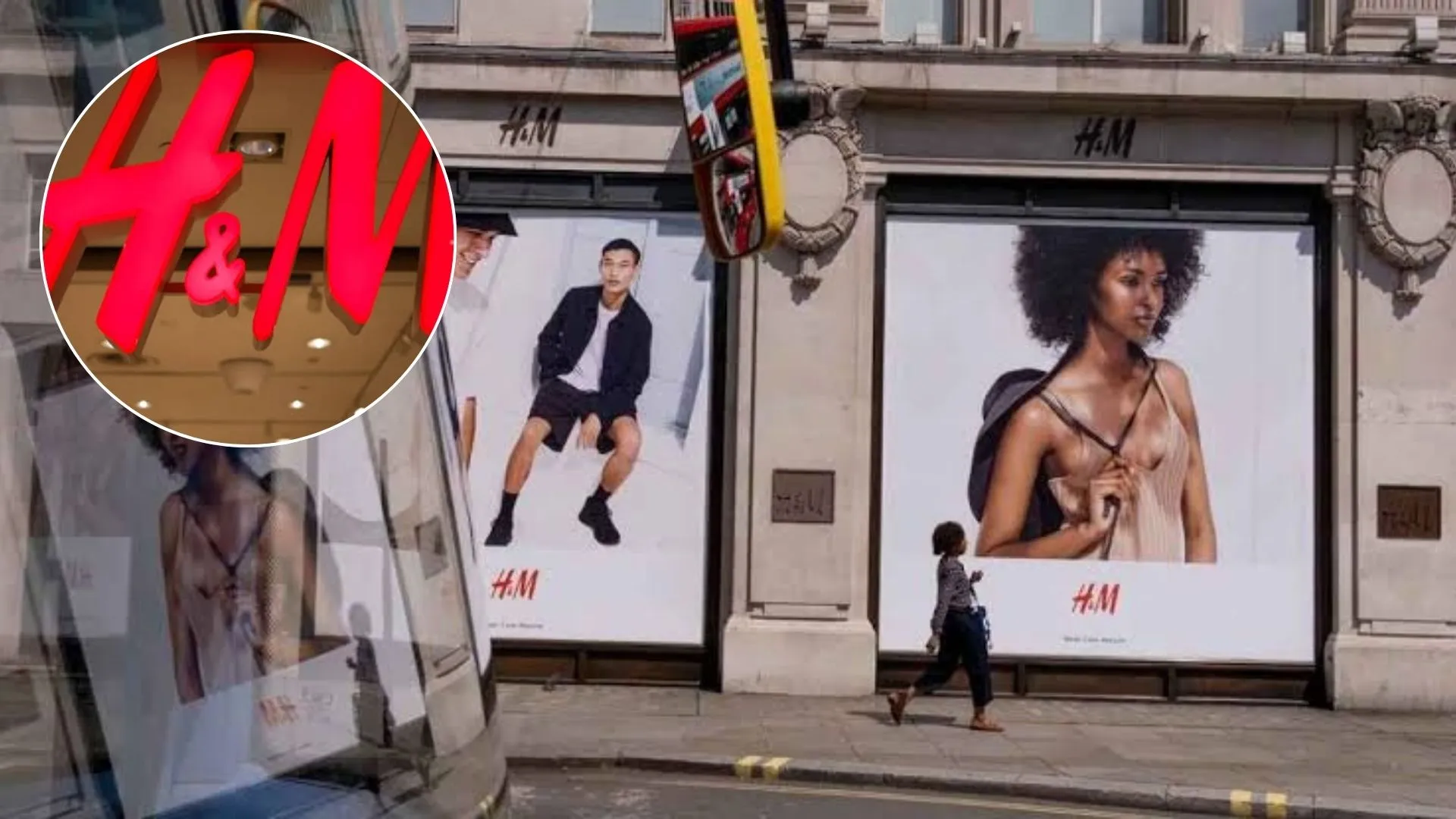Apple just made things even more in users’ hands and has come forward with step-by-step instructions of how to update the firmware for AirPods, AirPods Pro, and AirPods Max in a manual method. This is after years of the company pushing automatic updates in the background without giving users a way to manually initiate firmware updates. Now, with the addition of this process, Apple gives users the option to trigger updates as soon as they become available.
Whereas previously, firmware updates were sent to AirPods devices automatically while they are charging, connected to a Bluetooth-enabled device, and within Wi-Fi range, users now have a clearer and more hands-on approach to ensuring that their AirPods always run the latest software. The new guidelines on updating AirPods firmware follow below, complete with step-by-step instructions for both the standard AirPods and the AirPods Max models.
How to Update Firmware on AirPods and AirPods Pro
Updating your AirPods or AirPods Pro to the latest firmware is relatively simple and involves a few key steps:
- Ensure Connectivity: First, make sure your AirPods are in Bluetooth range of your iPhone, iPad, or Mac that is connected to a Wi-Fi network.
- Place in Charging Case: Put your AirPods into their charging case and close the lid securely.
- Charge Your AirPods: Plug the charging cable into the case, then connect the other end to a USB charger or a port. Keep the lid of the case closed.
- Wait for 30 Minutes: Leave the case plugged in and wait for at least 30 minutes to allow the firmware update to install.
- Reconnect and Verify: After the waiting period, open up the lid of the case, and connect your AirPods back to your device, be it an iPhone, iPad, or Mac. You should now verify that the firmware update has taken place by checking the current version.
- Troubleshooting: If you encounter a problem with the update procedure, follow reset instructions for your AirPods and start again. This should fix all problems related to failed updates.
How to Update Firmware on AirPods Max
The process of updating the firmware on AirPods Max is quite similar, but with a few distinct steps that are specific to the over-ear headphones.
- Ensure Bluetooth Range: Bring your AirPods Max within Bluetooth range of your iPhone, iPad, or Mac that is connected to Wi-Fi.
- Connect to Charger Plug the charging cable into the AirPods Max’s right earcup, then connect the other end to a USB charger or port.
- Wait for 30 minutes: Leave your AirPods Max to charge for at least 30 minutes, which will update the firmware.
- Reconnect and Check: Reconnect your AirPods Max to your device be it an iPhone, iPad, or Mac, then check the firmware version.
As with AirPods, if the update does not come through, a restart of your AirPods Max should do it for you to try the update again.
Automatic Updates Still Apply: Even though Apple provides a manual option to initiate firmware updates, AirPods, AirPods Pro, and AirPods Max will automatically receive background firmware updates when their conditions for updates are met (charged, Bluetooth connected, and Wi-Fi connection).
Troubleshooting: If the update does not process, reset the AirPods or AirPods Max. Try repeating this process again in case it might have got stuck during the upgrade.
Firmware Version Check: Once you have done the above, you are supposed to check your AirPods’ firmware version so that you will be sure it is the latest firmware. To do so, go to the settings of your connected iPhone or iPad and navigate to Settings > General > About and tap on your AirPods.
Firmware updates for AirPods, AirPods Pro, and AirPods Max are important because they usually improve the quality of sound, battery life, and compatibility with new devices, among other features. In this regard, Apple is making it easier for AirPods owners to ensure that their devices are always up to date and performing at their best by offering users more control over the update process.
The change also caters to user concerns of missing important updates that can better the overall experience of their AirPods products. With clearer instructions and an option for a manual update, Apple is making sure that the user experience improves because customers now have a direct way of ensuring their AirPods are optimized with the latest software.
ALSO READ: Server Busy’: Is DeepSeek Really Competing With Chat GPT?